User Guide - Product Custom Option Templates for Magento 2
Create Template Custom Options
Create Template Custom Options
In admin go to the Catalog > Dolphin - Custom Option Template > Custom Option Template to add the new template.
Add New Template

Click on the Add New Template button to add a new template.
Enter the following details.
General

- Status: Set Yes to Update Product Options.
- Title: Set the title for the template.
Assign Products
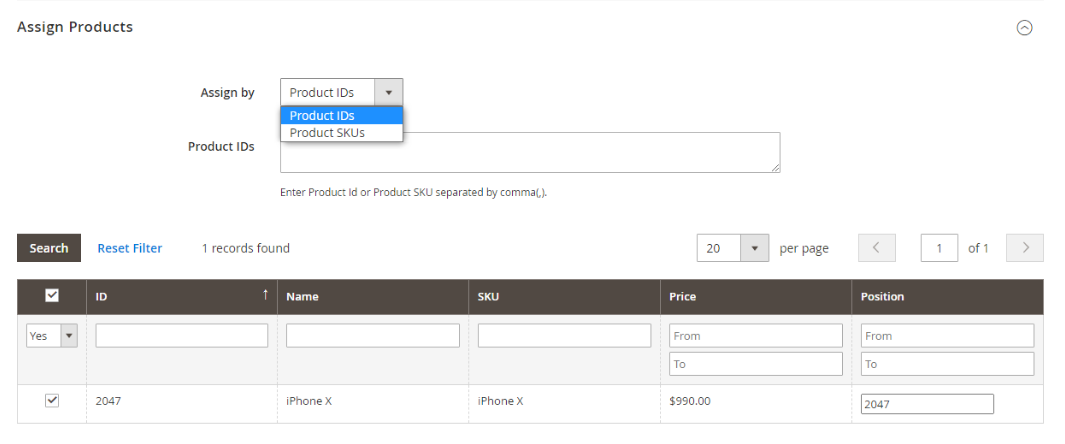
- Choose the option you want to assign products by.
- Assign By:
- There are two options available: Product IDs and Product SKUs.
- Choose one of them and enter related details in the next field according to that.
- For Example, if you choose Product IDs, then you can enter specific product ids in the below field.
- Product IDs/SKUs:
- Add the product IDs/SKUs you want to set template custom options for.
- Multiple productIDs/SKUs will be separated by comma(,).
- After adding the Product IDs/SKUs, that will display in the grid automatically.
- Product Grid:
- You can select the product from the grid also.
- Check the product you want to add template custom options for.
Customizable Options

- You can create N number of template custom options with all input types like Text, File, Select, Date.
- This section is similar to the Customizable Options tab on the admin catalog product page.
- For Example, As you can see in the abve screenshot, One template custom options are added with two different values for the product.
- Option Title: Enter the Option Title in the text input field.
- Option Type: Choose Option type like drop-down or text or anything.
- You can make this custom option required for the user by checking the required checkbox.
- After that you can set value for that option.
- For Example: you can see two options added including the information like Title, Price, Price Type and SKU.
Save Options
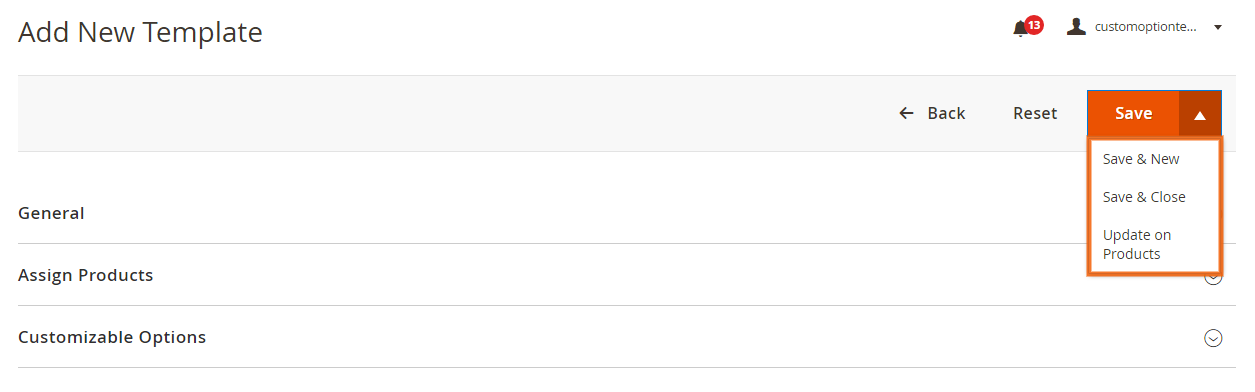
- Save and New:
- By clicking on the Save and New button it will save the current template and open the new template to add.
- [NOTE: It will just save the data but not added template custom options in catalog product.]
- Save and Close:
- By clicking on the Save and Close button it will save the current template and redirect you to the grid page.
- [NOTE: It will just save the data but not added templates custom options in catalog product.]
- Update on Products:
- You can create template custom options for future purpose and if you want to use that custom option in the product page then you have to click on Update on Products option from the backend.
- This will update the custom options and add them in the frontend.
- You can see your template custom options on the product detail page.
- [NOTE: If you click on this option then it will update the template custom option to catalog product.]


