User Guide - Category Import/Export for Magento 2
Import Categories
Import Categories

To import the categories please go to System > Import.
Import Settings
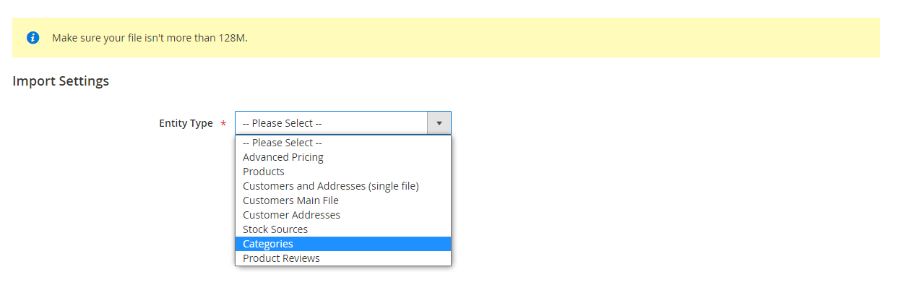
Entity Type: Select the Categories in the dropdown list of Entity Type.
Import Behaviour

- Import Behaviour:
- Select the options you want to apply while importing categories.
- There are 3 options available for you to select.
- Add/Update:
- This option allows you to add new categories of the website.
- Also Update the categories if any of that category is already exists.
- Replace:
- This option will replace the old categories with the new categories.
- Delete: This option will delete the categories.
- Validation Strategy:
- Select one of the options from the dropdown list to set validation strategy.
- There are two options available: Stop on Error and Skip Error Entries.
- Stop on Error: The system will stop importing the categories when there are errors.
- Skip Error Entries: The system skips the errors and continues to import categories.
- Allowed Errors Count:
- Enter the maximum number of errors you want to allow while importing.
- Field Separator:
- Enter the separator marker to separate the fields in the column.
- Default value for field separator is “,”.
- Multiple Value Separator:
- Enter the separator marker to separate the multiple values in cell of single column.
- Default value for field separator is “,”.
- Empty attribute value constant:
- Enter constant for empty attribute value.
- Default value is _EMPTY_VALUE_.
- Field enclosure:
- Click the checkbox to enclose the value in the column.
File to Import

- Select File to Import:
- Click choose file to select imported categories file.
- The file format must be CSV.
- Images File Directory:
- If the imported files contains a path to the product image, in case the Images File Directory is empty, include your image in the directory with the path: var/import/images/product_images.
Download Sample File

- Before importing the categories via CSV file, you need to prepare a CSV file with necessary information.
- You can download a sample file by clicking the Download Sample File link near to the Entity Type field.
Sample File Format

- Sample file includes information like category id, name, store id, is_active, image, display mode and so on.
Validate Data and Finish Import

- After entering all the above information, click on the Check Data button at the top right to check if the added data are correct.
- It will check the data and if the data is valid then the import button will display, you can click on the Import button to import the categories.
Error while importing

- In another case if the imported file is not valid or the import process is wrong then after clicking on the check data button, it will give you error.
- Solve that error and try again.
Success Message

When the import process is complete it will give you a successful message.

