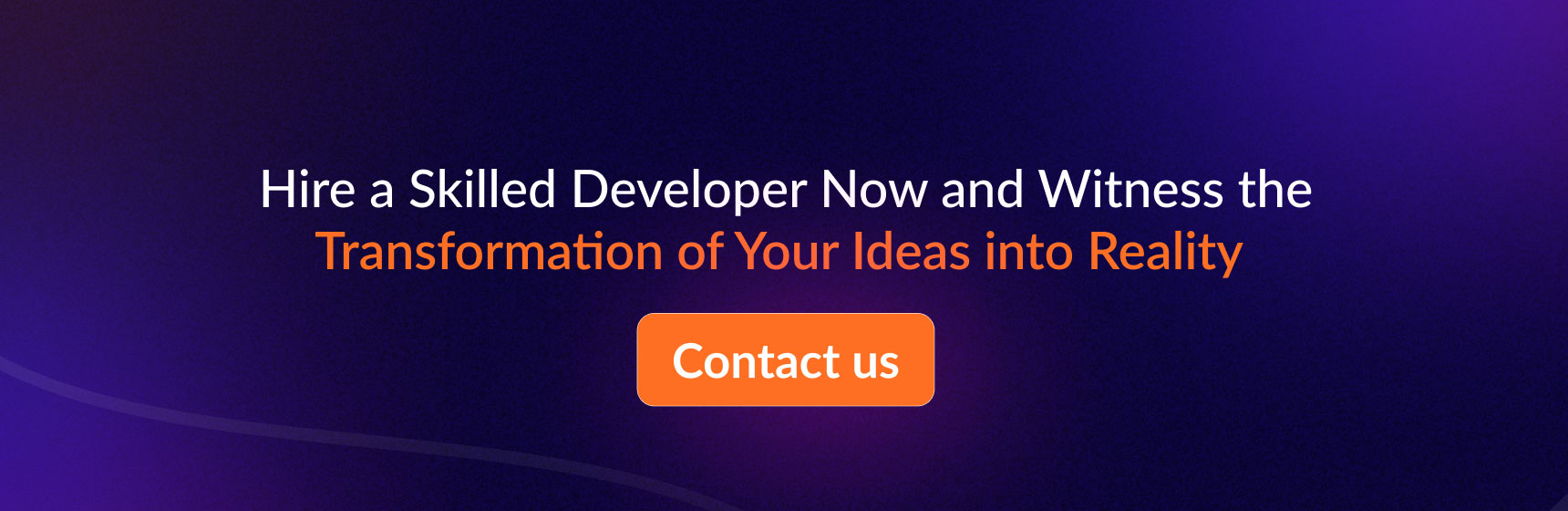How To Add Split Button on Admin Page in Magento 2
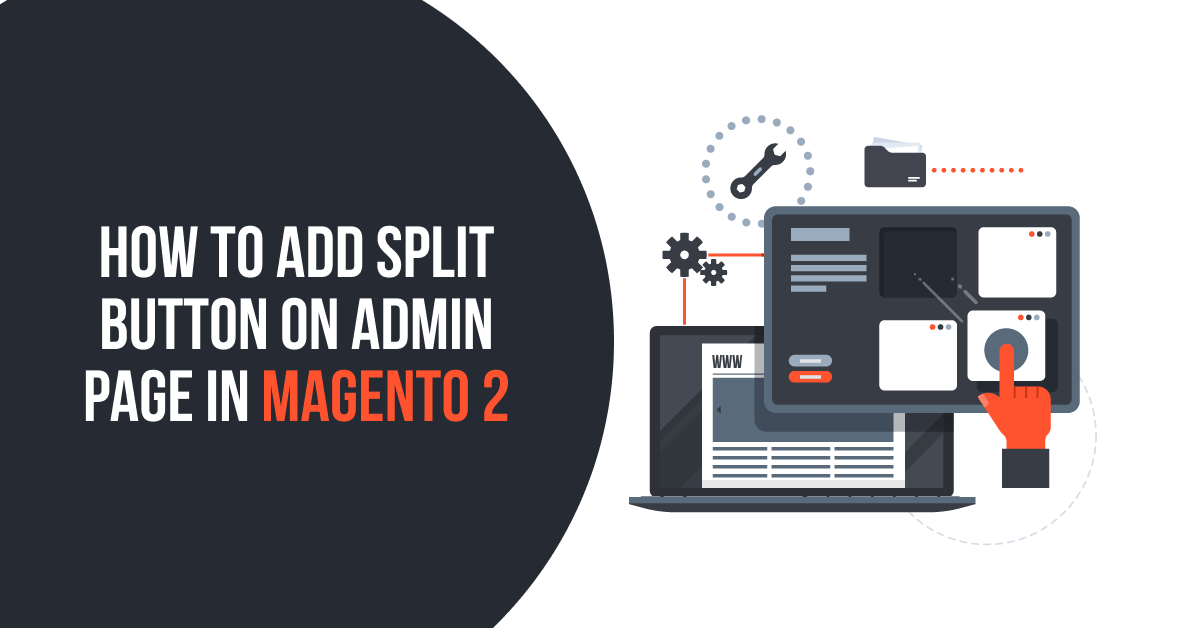
How to Add Split Button on Admin Sales Invoice View Page In Magento 2. A split button is a UI component. Buttons are calls to action, and their labels should be limited to three words (four words maximum, if including a short verb or word).
Buttons can be used for:
- Calls to action for task flows: to begin, continue, or submit a task
- Navigation in featured modules of content, like banners and content teasers
Button types are primary, secondary, and tertiary. Each page should have a maximum limit of one primary button. Split buttons include multiple actions. Button counts in a Button Bar or any array of buttons should be limited to four buttons, maximum then the user can select the displayed option or any other option from the drop-down list. The drop-down list shows the options that are very rarely used.
Sometimes, the Magento 2 store has a need to add a split button in the admin sales invoice view page without changing core Magento functionalities.
Read this: How to Add Custom Button to Admin Sales Invoice View in Magento 2.
Steps to Add Split Button on Admin Sales Invoice View Page in Magento 2
We are already learned how to create a basic module in Magento 2. We need to create module.xml and registration.php files. You can create module.xml and registration.php from this tutorial.
Step 1: Create Dependency injection (di.xml)
Now we create Dependency injection file di.xml in app/code/Dolphin/InvoiceEmail/etc/adminhtml folder with the following code.
<?xml version="1.0" ?>
<config xmlns:xsi="http://www.w3.org/2001/XMLSchema-instance" xsi:noNamespaceSchemaLocation="urn:magento:framework:ObjectManager/etc/config.xsd">
<type name="Magento\Sales\Block\Adminhtml\Order\Invoice\View">
<plugin name="Dolphin_InvoiceEmail_Order_View" type="Dolphin\InvoiceEmail\Plugin\Adminhtml\Order\Invoice\View" sortOrder="10" disabled="false"/>
</type>
</config>
Step 2: Create plugin class
Finally, add in the Plugin class. As with the default sales invoice view plugin, a beforeSetLayout() method is defined, and the invoice view is added as part of the \Magento\Sales\Block\Adminhtml\Order\Invoice\View.
Create plugin class file View.php in app/code/Dolphin/InvoiceEmail/Plugin/Adminhtml/Order/Invoice folder with the following code.
<?php
namespace Dolphin\InvoiceEmail\Plugin\Adminhtml\Order\Invoice;
use Magento\Backend\Model\UrlInterface;
use Magento\Framework\ObjectManagerInterface;
class View
{
protected $object_manager;
protected $_backendUrl;
public function __construct(
\Magento\Backend\Block\Widget\Context $context,
ObjectManagerInterface $om,
UrlInterface $backendUrl,
array $data = []
) {
$this->object_manager = $om;
$this->_backendUrl = $backendUrl;
}
public function beforeSetLayout(\Magento\Sales\Block\Adminhtml\Order\Invoice\View $view)
{
if ($view->getInvoice()->getId()) {
$addButtonProps = [
'id' => 'test',
'label' => __('Split Button'),
'class' => 'add',
'button_class' => '',
'class_name' => 'Magento\Backend\Block\Widget\Button\SplitButton',
'options' => $this->getCustomActionListOptions(),
];
$view->addButton('test',$addButtonProps);
$view->removeButton('send_notification');
}
}
protected function getCustomActionListOptions()
{
$url = $this->_backendUrl->getUrl('');
$splitButtonOptions=[
'button_1'=>['label'=>__('Button 1'),'onclick'=>'setLocation(\'' . $url . '\')'],
'button_2'=>['label'=>__('Button 2'),'onclick'=>'setLocation(\'' . $url . '\')'],
'button_3'=>['label'=>__('Button 3'),'onclick'=>'setLocation(\'' . $url . '\')']
];
return $splitButtonOptions;
}
}
$view->addButton: Selector for the element used for item adding.
$view->removeButton: Selector for the element used for item removing.
Now execute below command and referesh the page:
[dt_highlight color="" text_color="" bg_color=""]php bin/magento s:up[/dt_highlight] [dt_highlight color="" text_color="" bg_color=""]php bin/magento s:s:d -f[/dt_highlight] [dt_highlight color="" text_color="" bg_color=""]php bin/magento c:c[/dt_highlight]
Result:
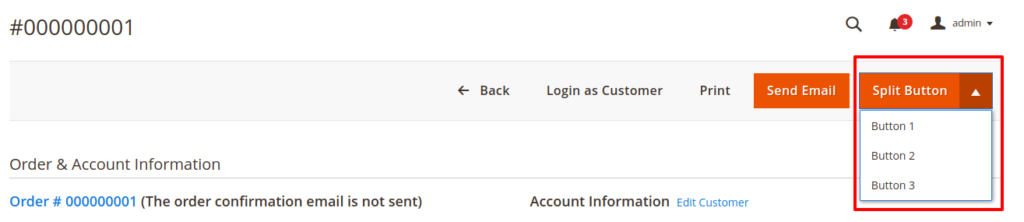
I Hope, This instruction will be helpful for you.
If you have any difficulties regarding this blog, do consider them posting in the Comments section below!
I’m here to help.
Thank you!